本ページはアフェリエイト広告が含まれています
ゲーミングノートPCのSSDを増設したのでその様子をご紹介します。
1.増設するパソコンについて
今回SSDの増設をするパソコンは『GIGABYTE G5KD-52JP113SO』です。レビュー記事を書いてるのでそちらもご覧ください。
もともと512GBなのですが容量が足りなくなってきたので1TBSSDを増設することにしました。
2.使用するSSD
このパソコンのSSD(M.2)空きスロットはM.2(NVMe Gen3.0/SATA Type2280)*1です。注意が必要なのは空きスロットのほうはGen3.0ということです。ただGen4.0とGen3.0は互換性があるのでGen4.0を差しても問題ありません(本来の性能は発揮できませんが…)。
今回はキオクシアのこのSSDを買いました。違うPCのSSDを増設するときはそれぞれのスペック表をご確認ください。
↑私が買ったものと同等のSSDは楽天やYahooショッピングでも購入できます。
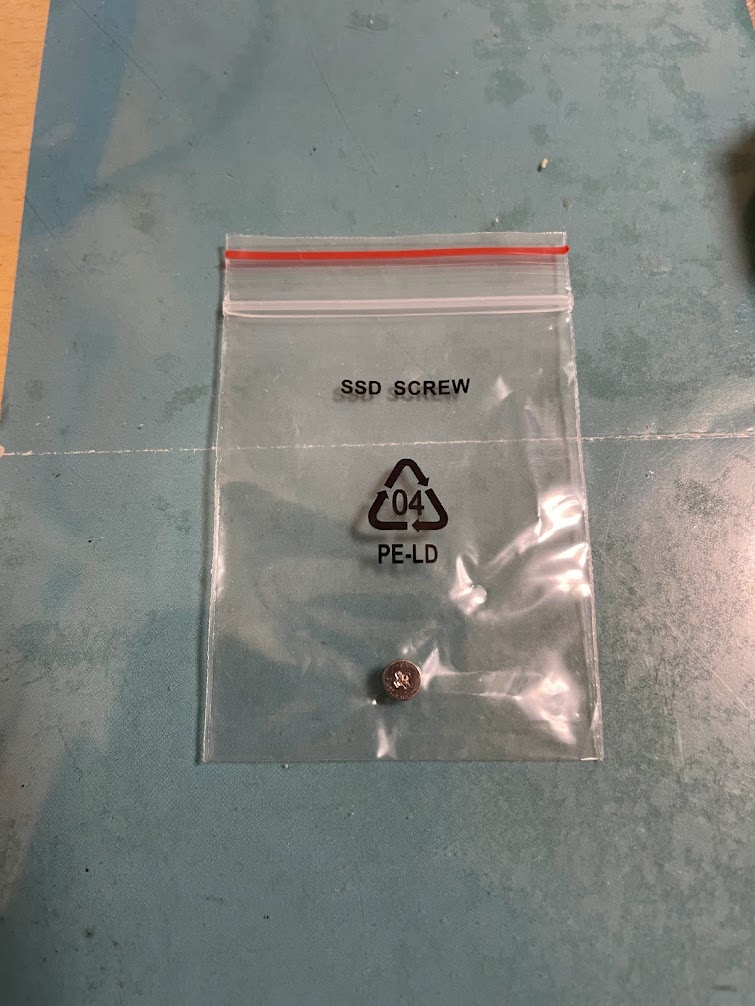
GIGABYTE G5KD-52JP113SOの付属品にSSD用のネジがあるのでそれも用意してください。
このほかにあるといいものは以下のものです。
- プラスドライバ
- こじ開けるためのヘラ
- 静電気防止手袋
- 外したネジを入れておく入れ物
3.下準備
分解前にやることがあります。
- 初回起動がまだなら起動する
もし不具合が出たときに、それがSSD増設によるものなのか初期不良なのかがわからなくなるためです。加えて、分解後はメーカー保証が効かなくなることが多いので、初期不良があるのであれば返品・交換を受けてください。
- 回復メディアを作る
動作不良が起きたときに使うかもしれません。
回復メディアを作るときには32GB以上のUSBメモリが必要です。
- PCを完全シャットダウンさせる
シフトキーを長押ししながらシャットダウンボタンを押せばできます。
- ACアダプタとバッテリーを外して少し放置しておく
放熱・放電をします。バッテリーは外せるなら外してください。
4.分解
静電気に非常に弱いため、作業前に金属類に手を触れて放電するか静電防止手袋をつけてから作業してください。

丸で囲んだ15箇所にネジがあるので全部外してください。
ネジは無くさないように小物入れや布の上に置いておきましょう。
ちなみに下のほうにある黄丸の2箇所はネジの十字穴が隠されてますが、ドライバーを突っ込めば普通に回せます。私はこれに気付かずこじ開けようと10分くらい格闘してから気づきました。

右上のバッテリー部分を拡大した写真です。右上の×のネジは外さないでください。
5.開封&増設
ネジを全部外したら裏蓋を外します。バッテリー部分付近からやると外しやすいです。隙間にヘラなどを差し込んで丁寧かつ大胆に外しましょう。

これがPC内部です。絶対に基盤の突起物などには触らないでください。故障の原因になります。
G5KD-52JP113SOは空きスロットが3つあります。
緑で囲った箇所にあるSSD(M.2)の空きスロットに横から差し込みます。

もちろん端子やICには絶対に触れないよう、端を持って作業してください。


しっかりネジで固定できたことを確認して、裏蓋をはめてネジを確実にすべてしめます。バッテリーなども元にもどします。
6.SSDが認識されているか確認

PCを起動し、タスクマネージャーでSSDが認識されているか確認します(今回増設したSSDは赤枠のディスク1として認識されている)。まだ使える状態になっていないのでこれからフォーマットを行います。
7.ディスクのフォーマット

Windowsアイコンを右クリックして『ディスクの管理』を開きます。

開くと自動で『ディスクの初期化』ダイアログが開くので、そのままOKを押します。もし閉じてしまった場合は緑枠を右クリックして『ディスクの初期化』を押せば再表示できます。

『未割り当て』の部分を右クリックして『新しいシンプルボリューム』を選択します。

『次へ』を押します。

『シンプルボリュームサイズ』が『最大ディスク領域』と同じになっていることを確認して『次へ』を押します。

『次のドライブ文字を割り当てる』を選択し、好きなドライブ文字を選択して『次へ』を押します。

『このボリュームを次の設定でフォーマットする』を選択して次のように設定します。
- ファイルシステム
- 『NTFS』
- アロケーションユニットサイズ
- 『既定値』
- ボリュームラベル
- 好きな名前を付ける
- クイックフォーマットする
- 通常はオン
- ファイルとフォルダーの圧縮を有効にする
- 通常はオフ
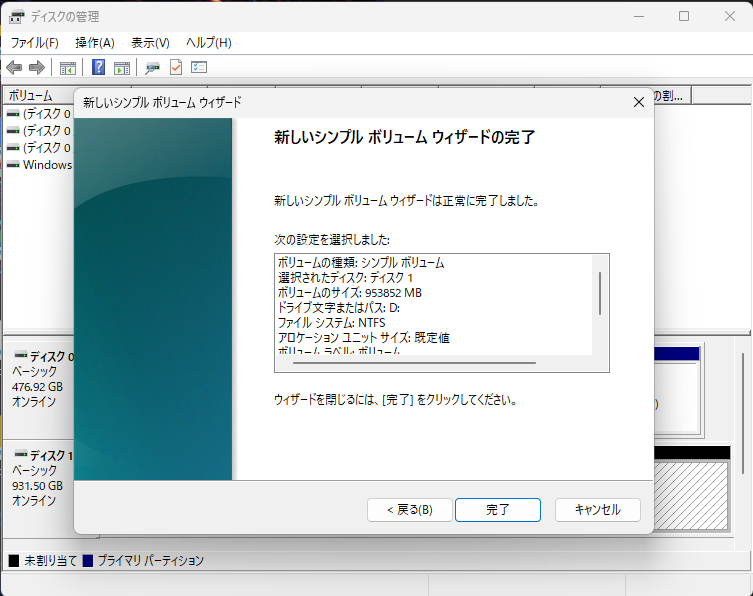
『完了』を押すと設定が完了します。

8.まとめ

PCIe3.0スロットにPCIe4.0のSSDを差しましたが十分な速度が出ているので満足しています。ド下手くそな説明で申し訳ないですがこんな感じで増設しました。
他の人のページも参考にしながらやってみてください。
▽今回SSD増設したパソコンのレビュー▽
▼メモリ増設したときの様子▼
【PR】Yahoo!ショッピングや楽天市場でのお買い物は『ポイントインカム』を経由してから購入すると、購入金額の一部が何度でもポイント還元されます!ここからの新規登録で最大200円分のポイントが貰えるのでぜひどうぞ!





